Cara menambah font pada aplikasi pixellab, picsay pro dan ivy draw sangatlah mudah untuk dilakukan. Untuk itu bagi kalian yang masih belom bisa alias tidak tau cara untuk menambah font dan ingin tau cara menambah font, maka kalian bisa mengikuti tutorial berikut.
Sebelum itu kalian download terlebih dahulu font yang di inginka. Kalian bisa mendownload font di dafont.com secara gratis.
Biasanya, font hasil download tersebut masih dibungkus zip, Jadi setelah selesai mendownloadnya, jangan lupa untuk mengekstrak terlebih dahulu file zip tersebut. Format untuk font biasanya ada dua yang pertama ttf dan yang kedua adalah otf.
Kalian simpan file font ttf maupun otf tersebut di folder baru dengan nama folder "Font Pixellab" atau terserah kalian agar memudahkan nantinya saat akan menambah font.
Jika file font tersebut sudah diekstrak dan sudah diletakkan di folder baru maka kita masuk ke pokok pembahasan berikut:
Sebelum itu kalian download terlebih dahulu font yang di inginka. Kalian bisa mendownload font di dafont.com secara gratis.
Biasanya, font hasil download tersebut masih dibungkus zip, Jadi setelah selesai mendownloadnya, jangan lupa untuk mengekstrak terlebih dahulu file zip tersebut. Format untuk font biasanya ada dua yang pertama ttf dan yang kedua adalah otf.
Kalian simpan file font ttf maupun otf tersebut di folder baru dengan nama folder "Font Pixellab" atau terserah kalian agar memudahkan nantinya saat akan menambah font.
Jika file font tersebut sudah diekstrak dan sudah diletakkan di folder baru maka kita masuk ke pokok pembahasan berikut:
Cara Menambah Font Pixellab
Untuk pembahasan pertama, kita bahas terlebih dahulu cara menambah font pada aplikasi Pixellab.
Langkah 1, Buka terlebih dahulu aplikai Pixellab kalian.
Langkah 2, Masuk pada menu font, lalu pilih tab menu my fonts
Langkah 3, Setelah itu klik ikon tambahkan jenis font seperti pada gambar dibawah ini.
Langkah 4, Cari folder tempat kalian menyimpan font tadi. Pada contoh ini saya ingin menambah font Demonized yang diletakkan pada folder "font tambahan pixellab, picsay pro & ivy draw - Migimagz" klik folder tersebut lalu centang font Demonized.ttf tersebut. Selanjutnya klik Add Selected
Langkah 5, Font demonized pun siap untu digunakan.
Itulah cara untuk menambah font pada aplikasi pixellab, selanjutnya kita masuk pada pembahasan kedua yaitu cara menambah font pada aplikasi picsay pro.
Baca Juga : Cara Membut Quotes di Pixellab
Baca Juga : Cara Membut Quotes di Pixellab
Cara Menambah Font Picsay Pro
Kita masuk pada pembahasan yang kedua, yaitu tentang cara menambahkan font pada aplikasi picsay pro.
Langkah 1, Buka aplikasi Picay pro
Langkah 2, Lalu kalian klik saja get a pitcure > New blank pitcure > Create sampai kalian masuk pada menu editing picsay pro
Langkah 3, Pilih menu sticker lalu pilih menu tittle
Langkah 4, Selanjutnya klik tulisan tap to style tittle maka akan muncul pop up untuk mengatur setelan huruf. Klik font
Langkah 5, Setelah itu pilih menu More Fonts dan kalian pilih Craete Fonts Folder, Maka akan muncul pemberitahuan bahwa kalian telah sukses membuat folder font untuk picsay pro.
Langkah 6, Setelah sukses membuat folder khusu font picsay pro, Maka langkah selanjutnya, buka file manager/penyimpanan file
Langkah 7, Maka di penyimpanan file kalian akan terdapat folder baru yang kosong yaitu folder Fonts. Silahkan kalian letakkan file font demonize.ttf tadi tepat pada folder Fonts tersebut
Langkah 8, Buka kembali picsay pro lalu ulangi langkah 1-5, maka setelah kalian memilih menu More Fonts, disitu akan terdapat font demonized pada Custom Font Files, dan font tersebut siap untuk digunakan.
Setelah selesai menambahkan font pada pixellab dan picsay pro. Selanjutnya kita masuk pada pembahasan terakhir yaitu cara menambah font pada aplikasi Ivy Draw.
Baca Juga : Cara Membuat Quotes di Picsay Pro
Baca Juga : Cara Membuat Quotes di Picsay Pro
Cara Menambah Font Ivy Draw
Oke sob, kita masuk pada pembahasa yang terakhir, yaitu cara menambah font di Ivy Draw.
Langkah 1, Buka aplikasi Ivy Draw
Langakah 2, Setelah itu pilih New Drawing lalu klik ok saja sehingga kalian berada pada halaman edit ivy draw. Setelah itu kalian klik ikon T+ lalu klik ikon T seperti pada gambar dibawah
Langkah 3, Klik menu font, lalu klik icon i dan pilih refresh.
Langkah 4, Keluar dari ivy draw, hal ini dilakukan hanya untuk menampilkan folder ivy draw di penyimpanan file handphone
Langkah 5, Buka penyimpanan file lalu pilih folder IvyDraw lalu letakkan font Demonized.ttf pada folder fonts. Setelah itu keluar
Langkah 6, Buka kembali apliaksi Ivy Draw lalu ulangi langkah 1-3 maka font demonized sudah ada dan siap diguanakan.
Baca Juga : Cara Membuat Nomor Start Balap di Ivy Draw
Baca Juga : Cara Membuat Nomor Start Balap di Ivy Draw
Demikianlah cara untuk menambah font pada aplikasi Pixellab, Picsay Pro dan IvyDraw. Semoga kalian dapat mengikuti dan paham tutorial di atas sob.
Share This Article :



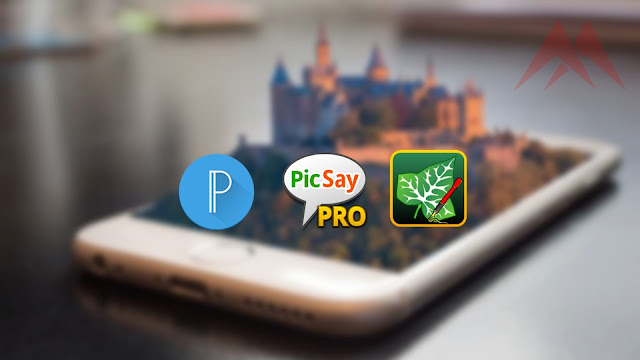
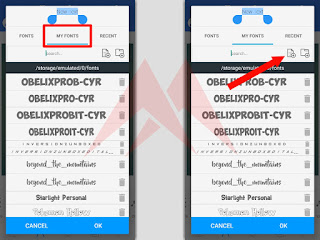
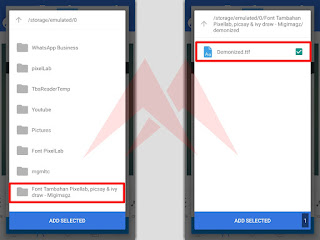
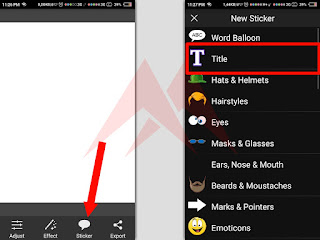
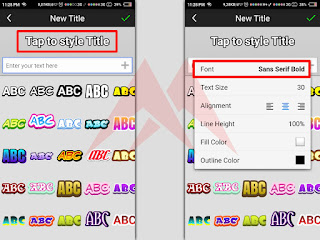
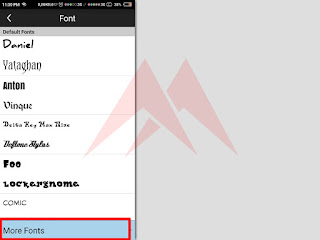
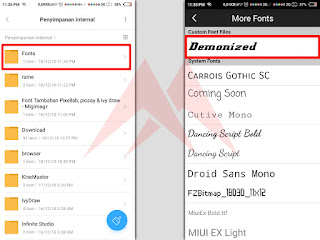
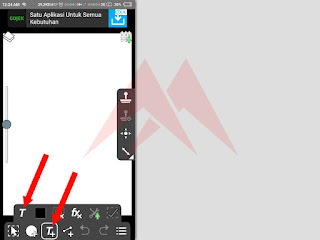
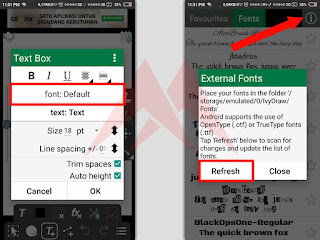
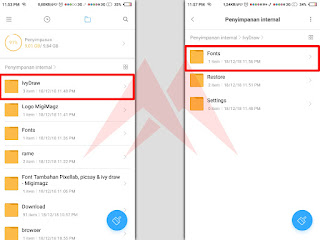
comment 0 comments
more_vert