Membuat Quotes di Picsay Pro -Halo sob pada kali ini kita akan membahas bagaimana cara membuat quotes/typography keren di picsay pro. Pada tutorial sebelumnya kita sudah membahas cara membuat quotes di pixellab dan pada waktu itu saya berjanji untuk menjelaskan bagaimana cara membuat quotes menggunakan picsay pro.
Untuk menepati janji saya pada waktu itu, maka sekarang kita bahas cara membuat kata-kata atau quotes di picsay pro.
Seperti pada tutorial sebelumnya pada saat membuat quotes atau typography menggunakan pixellab, kita akan membuat quotes menggunakan picsay pro dengan style warna kata-kata dua warna yaitu setengah kuning dan setengah putih.
Untuk membuat quotes atau typography ini, ada beberapa bahan yang perlu disiapkan diantarany:
Untuk mendapatkan semua itu kalian bisa mendapatkannya di google, atau mungkin kalian punya foto dan kata-kata sendiri yang menarik mungkin itu lebih baik.
Untuk menepati janji saya pada waktu itu, maka sekarang kita bahas cara membuat kata-kata atau quotes di picsay pro.
Seperti pada tutorial sebelumnya pada saat membuat quotes atau typography menggunakan pixellab, kita akan membuat quotes menggunakan picsay pro dengan style warna kata-kata dua warna yaitu setengah kuning dan setengah putih.
Untuk membuat quotes atau typography ini, ada beberapa bahan yang perlu disiapkan diantarany:
- Aplikasi Picsay Pro
- Gambar/mentahan untuk background quotes
- Kata-kata yang menarik
Untuk mendapatkan semua itu kalian bisa mendapatkannya di google, atau mungkin kalian punya foto dan kata-kata sendiri yang menarik mungkin itu lebih baik.
Cara Membuat Quotes Keren di Picsay Pro
Oke sob, jika semua bahan sudah ada, maka langsung saja simak langkah-langkah untuk membuat quotes di picsay pro. Disini saya sertakan dengan gambar agar lebih mudah untuk di ikuti.
Baca Juga : Cara Membuat Flat Design di Android
Demikianlah cara untuk membuat quotes atau typography keren di picsay pro, Seperti yang saya jelaskan di atas semua bahan dapat kalian download di google, dan kalian tinggal ikuti langkah-langkah cara membuat quotes di picsay pro ini, maka insyaallah kalian juga bisa berkarya dengan membuat quotes atau typography keren di picsay pro.
Langkah-Langkah :
- Buka aplikasi picsay pro kalian, lalu klik Get a pitcure
- Klik menu import, lalu pilih gambar background atau mentahan yang sudah kalian siapkan untuk bg quotes.
- Setelah gambar sudah tampil, selanjutnya kita akan memasukan teks/kata kata. Pilih menu sticker seperti pada gambar nomor 3
- Selanjutnya pilih menu Title
- Akan tampil halaman baru, Tulis kata-kata/teks kalian, disini saya menggunakan kata-kata persahabatan bukan tentang harta dan kekuasaan, tetapi persahabatan adalah tentang kebersamaan dan kesetiaan
- Setelah selesai menulis teks, kalian bisa memilih style font yang sudah disediakan oleh picsay pro, namun kurang bagus untuk dijadikan quotes, jadi disini saya menggunakan font Obelix Pro, kalian bisa mendownloadnya di dafont. Setelah selesai mengatur klik tanda centang hijau.
Pilih Menu Font untuk memilih jenis huruf, Text Size untuk mengatur ukuran huruf. Alignment untuk mengatur perataan, Fill Color untuk mengatur warna huruf dan Outline Color untuk mengatur warna garis luar huruf.
- Setelah mengklik centang hijau tadi, maka akan tampil kata-kata yang telah di entri tadi, karena disini kita akan membuat quotes dengan style setengah puth dan setangah kuning, maka kita gandakan dulu rangkaian kata katanya. Caranya klik rangkaian kata tersebut maka akan muncul beberapa pilihan menu.
- Pilih menu Duplicate, maka rangkaian kata tersebut menjadi dua namun saling menimpa sehingga tak terlihat jika kata-kata tersebut ada dua rangkaian. Tak apa hiraukan saja, yang penting ikutin dulu saja langkah-langkahnya.
- Selanjutnya klik sekali lagi rangkaian kata tadi dan pilih menu edit
- Ubah warnanya dari putih menjadi kuning, lau klik centang hijau. Disini kalian dapat memilih warna sesuka hati kalian, namun pada tutorial ini saya memilih menggunakan warna kuning.
- Setelah kata-kata yang pertama menjadi kuning, klik kata-kata tersebut lalu pilih menu effect.
- Selanjutnya pilih menu Blend with Background
- Atur blend menjadi 100% lalu klik centang hijau. Maka kata-kata warna kuning tadi tidak terlihat.
- Setelah rangkaian kata kuning tidak terlihat, selanjutnya klik rangkaian kata yang berwarna putih lalu pilih effect
- Pilih menu Blend with Background
- Klik tombol eraser/penghapus sehingga tombol tersebut menjadi berwarna biru.
- Setelah tombol eraser berwarna biru, kalian gosok/hapus sebagian rangkaian kata-kata tadi sehingga kata yang berwarna putih berubah menjadi kuning dan akhirnya terdapat dua warna pada rangkaian kata tadi.Setelah itu klik centang hijau seperti pada gambar no 17.
Baca Juga : Cara Membuat Flat Design di Android
- Sebenarnya sampai disini kita sudah selesai, namun untuk lebih memperindah lagi kalian bisa menambahkan watermark dan copyrigth pada quotes kalian seperti pada gambar 18. Caranya sama saja, kalian tinggal masukkan teks pilih jenis huruf lalu tempel dan selesai. Stelah itu simpan (gambar no 18).
Demikianlah cara untuk membuat quotes atau typography keren di picsay pro, Seperti yang saya jelaskan di atas semua bahan dapat kalian download di google, dan kalian tinggal ikuti langkah-langkah cara membuat quotes di picsay pro ini, maka insyaallah kalian juga bisa berkarya dengan membuat quotes atau typography keren di picsay pro.
Share This Article :




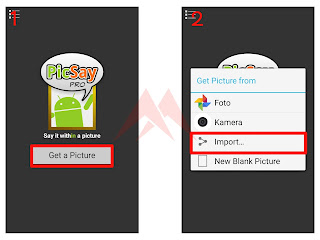
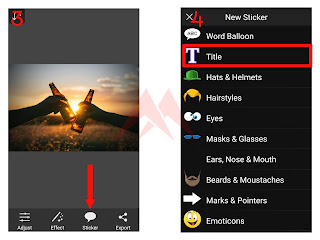
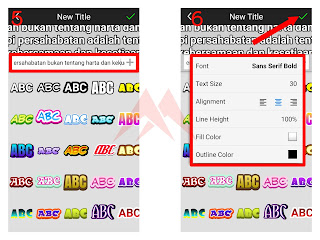
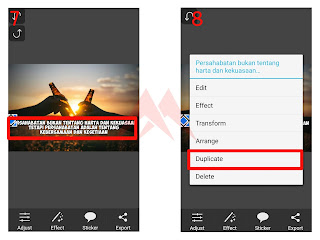
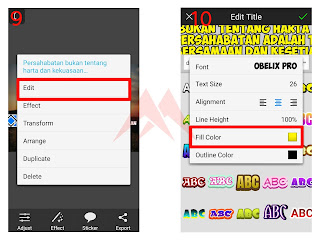
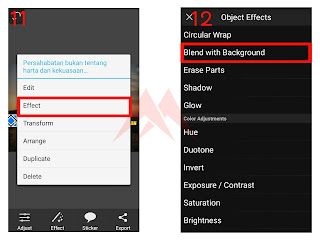
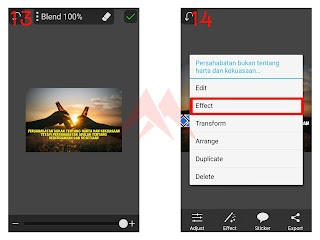
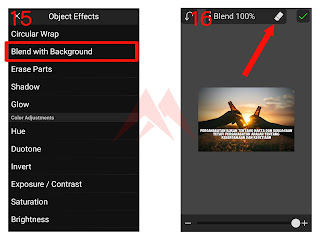
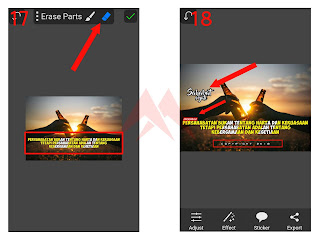
comment 0 comments
more_vert